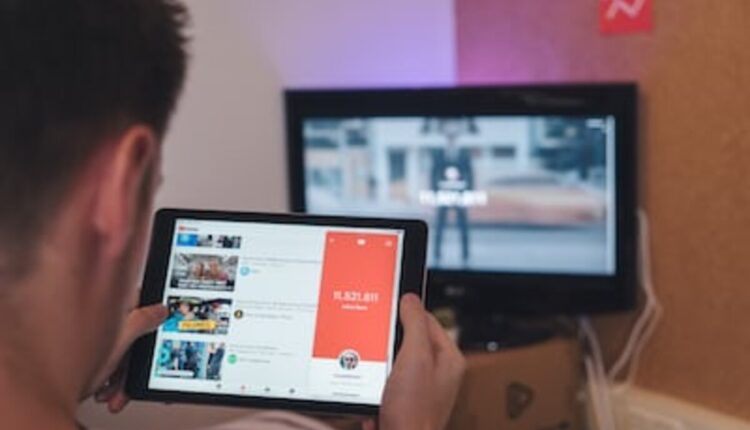If you want to delete your YouTube history, you can do so from your Google Account. First, go to the Data & personalization section of your Google account. Scroll down to YouTube History and click on the “Auto-delete” option. After that, follow the on-screen instructions to confirm the deletion of your history.
How to delete your YouTube search and watch history
When you want to delete your YouTube search and watch history, you can do this through the website’s settings. You can either clear your search history completely or delete individual videos. To delete your entire search history, navigate to the settings menu in the upper right corner of your screen. Next, tap the History option. Finally, click the “Clear all history” button to delete all previous searches and watch history.
Once you’ve deleted your history, you can start watching new videos or discovering new ones. The good news is that YouTube won’t save your search history even if you’re using incognito mode. Deleting your history will stop Google from collecting information about your behavior. However, deleting your history is only half the battle. You must ensure that YouTube doesn’t gather more information about you in the future.
Using the Google Chrome browser
Using the Google Chrome browser to delete YouTube History is a simple process that clears your browsing history and resets your recommendations. It also clears your temporary Internet files. You can delete individual items or the entire history. Depending on your preferences, deleting the history will reset your YouTube browsing preferences, but be aware that some videos may still appear in your history due to other factors, such as your location or other Google applications.
To delete your YouTube history, visit the history page. On the History page, click the X button next to the search item. Then, choose the option to “Clear All History.”
Using the YouTube app
If you want to delete your YouTube history, you can do it in two ways. First, you need to log in to your YouTube account. This will erase all your histories, including any videos you’ve watched, searched for, or reproduced. Second, you can delete the history of your subscribed video channels. Then, you can clear all of your history across your desktop and mobile app.
If you don’t want to delete your history, you can also access the settings of your YouTube account. This can be done through the app’s main menu. From there, you can access the Library tab. In this tab, you’ll be able to view your search histories and choose which items to delete.
Using the YouTube mobile app
There are a couple of ways to delete your history on YouTube. First, log in to your account and go to Settings. You will see your search history on the left side of the screen. To delete individual items, tap on the X button beside each one. Alternatively, you can select all of your search histories and click the Clear All button.
Using the YouTube mobile app for Android, you can delete your search history through the settings menu. To do this, navigate to the profile icon and select “Settings.” Next, select “History and privacy” and tap “Clear history.” You can also tap “Remove items from history” to remove specific items from your search history.
Using the YouTube website
If you accidentally deleted a video from your YouTube history, you can easily remove it using the website. The YouTube website shows a thumbnail for each video in your history, with the option to see more details. In addition, the bottom of the thumbnail allows you to delete the videos from your history.
Using the YouTube website to delete YouTube history is easy, and it’s free. To start deleting your history, sign in to your YouTube account and follow the instructions. Then click the “Clear history” button. YouTube will not collect data from you after you click the “Clear history” button. You can do this from the web browser and the YouTube app for Mac or Android.